GMIB
Содержание
- О программе
- Установка удаление программы
- Активация лицензии
- Обновление ПО
- Использование программы
- Плеер
О программе
Название GMIB происходит от начальных букв Graphical User Interface of Management Information Base (графический интерфейс для базы управляющей информации). Изначально данное ПО разрабатывалось для управления периферийным оборудованием производства компании Ната-Инфо, а именно для опроса состояния оборудования (хранящегося в различных переменных), изменения его параметров, выполнения встроенных подпрограмм на оборудовании, обновления и записи аппаратного ПО. В качестве сети связи использовалась промышленная сеть на собственном проприетарном протоколе NiBUS работающем по стандарту физического уровня для асинхронных интерфейсов RS-485. Вот цитата из описания протокола NiBUS.
Протокол NiBUS обеспечивает набор коммуникационных сервисов, которые позволяют пользовательскому приложению в устройстве посылать и получать сообщения от других устройств в сети без необходимости знать топологию сети или имена, адреса или функции других устройств. При этом опционально может обеспечиваться сквозное подтверждение приема сообщений. Поддержка сетевых управляющих сервисов позволяет средствам сетевого управления взаимодействовать с устройствами по сети, включая реконфигурацию сетевых параметров, загрузки пользовательских приложений, и старта/стопа/рестарта пользовательских приложений устройств. Протокол NiBUS является многоуровневым, пакетно ориентированным, одноранговым коммуникационным протоколом. Подобно общепринятым протоколам Ethernet и Internet он придерживается рекомендаций многоуровневой архитектуры эталонной модели ISO OSI. Однако протокол NiBUS спроектирован для специфичных требований систем управления, а не систем обработки данных. Адаптируя протокол для целей управления на каждом OSI уровне, протокол NiBUS обеспечивает решение, обеспечивающее надежность, производительность и устойчивость, требуемые управляющими приложениями.
Каждый тип оборудования, поддерживающий управление с помощью протокола NiBUS, хранил описание своей управляющей информации в специальных MIB-файлах с описанием схемы в формате XSD. Для опроса и управления оборудованием можно было воспользоваться инструментом для командной строки Windows, указав нужный MIB-файл и требуемую команду, что было несколько неудобно и сложно, особенно для неподготовленных пользователей. Данная программа позволяла автоматически обнаруживать и идентифицировать подключенные периферийные устройства, предоставляла удобный интерфейс для управления ими, была мультиплатформенной и поддерживала основные ОС: Windows, Linux, macOS. В дальнейшем функционал программы постоянно расширялся и стал поддерживать в том числе и такие функции как:
- подключение устройств по USB и Ethernet;
- задание параметров (размер, расположение, яркость, адреса устройств) для управления подключенными видеоэкранами;
- автоматическое управление яркостью видеоэкранов по показаниям датчиков освещенности или положению солнца, с указанием географических координат установленного оборудования;
- периодическое получение и сохранение телеметрии, снижение яркости видеоэкранов при превышении критической температуры оборудования;
- автоматический запуск, автообновление, авторизация и аутентификация, удаленное подключение и управление;
- поддержка популярных устройств и видеоэкранов сторонних производителей, показ графической информации на видеоэкранах, вывод HTML-страниц;
- создание плейлистов с видеоконтентом и воспроизведение видео на экранах;
- планировщик заданий;
Основной режим работы программы — автономный, «настроил и забыл». Оператор подключает оборудование, задает настройки, включает автозапуск. Далее программа самостоятельно отслеживает текущий статус оборудования, изменяет параметры согласно заданному плану или в случае нештатных ситуаций.
Установка и удаление программы
На Windows
Для установки программы на Windows необходимо запустить установщик gmib-setup-<версия>.exe, где
версия это три группы номеров версии (например 4.2.0). Программа автоматически установится в папку,
%LocalAppData%\Programs\gmib. Данные и настройки программы хранятся в папке %APPDATA%\gmib.
Удаление программы осуществляется стандартными средствами Windows через Установка и удаление
программ в Параметрах системы.
Установщик рассчитан на 64-битную Windows начиная с 10 версии. Для более старых версий или для 32-битной ОС необходимы отдельные сборки. В названии установщика может присутствовать указание на версию Windows, например
gmib-win7-setup.4.6.5.exe.
На ОС семейства Linux
Для установки и запуска ПО на Linux используется переносимый формат
AppImage, когда вся программа хранится в одном сжатом
файле. Вам нужно скопировать файл gmib-x86_64.AppImage или gmib-arm64.AppImage в домашнюю папку пользователя (или любое другое
место на диске), сделать файл исполняемым (chmod +x gmib-<arch>.AppImage) и запустить. При первом запуске
программа сама создаст нужные ярлыки в меню приложений системы. Данные и настройки программы
хранятся в папке $XDG_CONFIG_HOME/gmib или ~/.config/gmib. Также, если Вы будете использовать
функции плеера, необходимо установить ffmpeg включая ffprobe.
Например в Ubuntu это можно сделать командой sudo apt install ffmpeg. Он используется для конвертации медиа-файлов.
Для удаления программы просто удалите файл gmib-x86_64.AppImage или gmib-arm64.AppImage, также можете удалить папку с данными.
Также может понадобиться добавление текущего пользователя в группу dialout:
> sudo usermod -a -G dialout $USER
Если запуск AppImage сопровождается ошибкой "The SUID sandbox helper binary was found, but is not configured correctly." то выполните команду:
sudo sysctl -w kernel.apparmor_restrict_unprivileged_userns=0
На устройствах ARM64 для запуска ПО может понадобиться установить пакет libz:
> sudo apt install -y zlib1g-dev
Если при подключении устройства оно не распознается и в журнале программы выдается ошибка LIBUSB_ERROR_ACCESS,
нужно создать файл /etc/udev/rules.d/99-usb-permission.rules и добавить в него строку:
SUBSYSTEM="usb", MODE="0660", GROUP="plugdev"
Если вы подключаете HID-устройства для управления яркостью (крутилки), то может понадобится дать разрешение и для них.
Создайте файл /etc/udev/rules.d/99-hidraw-permission.rules и добавить в него строку:
KERNEL=="hidraw*", SUBSYSTEM=="hidraw", MODE="0660", GROUP="plugdev"
После сохранения файла выполните команду:
> sudo udevadm control --reload-rules
и переподключите устройство.
На macOS
На macOS вам нужно открыть файл gmib-<версия>.dmg или gmib-<версия>-arm64.dmg и переместить приложение в папку Application. Данные
и настройки программы хранятся в папке ~/Library/Application Support/gmib, логи в папке ~/Library/Logs/gmib.
Чтобы удалить программу
просто удалите её из папки Application. Не забудьте удалить папку с данными, если больше не будете
пользоваться программой.
Активация лицензии
Чтобы получить доступ к расширенным возможностям необходимо активировать лицензию на устройстве. Ключ активации представляет собой строку из цифр и латинских букв длиной 12 символов и разделителей. Чтобы активировать/проверить активацию выберите в меню Помощь пункт Лицензия. Если была произведена активация, будут видны тип лицензии и частично ключ активации. Также будет доступен пункт меню Активировать лицензию. При его выборе откроется диалог в котором нужно ввести Ваш ключ. Перед активацией убедитесь, что у Вас есть соединение с сетью Интернет. После успешной активации Программа автоматически перезапустится. Если активировать несколько устройств одним ключом, только последнее устройство будет активировано. При клонировании устройств, также только одно будет иметь активный статус.
Обновление ПО
Убедитесь что у вас есть соединение с Интернетом, откройте программу и выберите в меню Помощь пункт Проверить обновления. Если доступна более новая версия программы, вам будет предложено загрузить обновление. После загрузки обновления программа автоматически перезапустится. Также Вы можете обновить ПО и на удаленном устройстве см. Удаленное управление.
Использование программы
Интерфейс
Интерфейс программы выглядит практически одинаково на всех платформах. Если на какой-то платформе наблюдается отличие, об этом будет упомянуто дополнительно. Видеоплеер открывается в собственном окне и будет описан отдельно.
Некоторые элементы интерфейса доступны только для лицензий с определенными планами.
Интерфейс приложения включает в себя Меню, Навигационную панель (НП) в левой части окна и Рабочее пространство (РП) с названием приложения и текущей версией. РП может содержать Панель инструментов (ПИ) и Вкладки, а содержание зависит от выбранного пункта в НП. Чтобы понять, за что отвечает та или иная кнопка в ПИ достаточно подвести курсор к выбранной кнопке и прочитать "всплывающую" подсказку.
Некоторые пункты НП или группы свойств могут содержать вложенные списки. Тогда рядом с названием пункта или группы отображается символы или кликнув по которым можно свернуть/развернуть вложенный список. Саму НП так же можно скрыть/отобразить кликнув по символу или
Устройства
При запуске и в процессе работы приложение будет подключать доступные устройства и устройства перечисленные в конфигурации экранов и добавлять их в список Устройства в НП. При выборе устройства в РП могут быть доступны следующие вкладки:
Вкладка Свойства
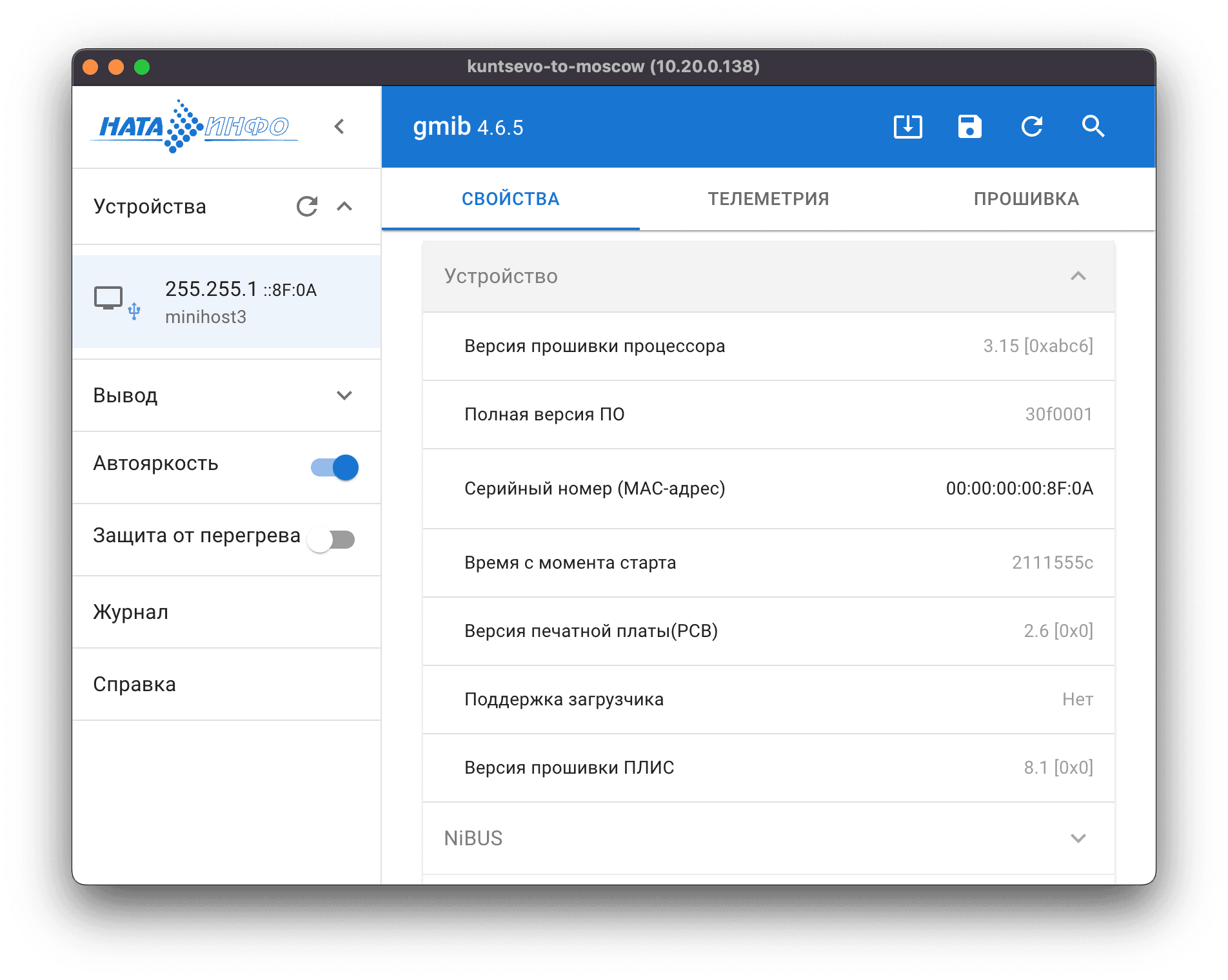
Каждое такое устройство из списка можно выбрать кликнув по нему мышью и в области РП будут отображаться свойства выбранного устройства, часть из которых можно изменять пользователю.
Изменение свойств устройства относится к "тонкой" настройке, и должно выполняться квалифицированным специалистом. Рядовым пользователям при повседневной эксплуатации обычно не требуется изменять эти свойства. Также некоторые свойства, такие как яркость управляются централизованно и не должны изменяться для индивидуальных устройств.
Если свойств достаточно много, то они могут быть сгруппированы по группам.
На панели инструментов вкладки Свойства могут быть доступны следующие действия:
- Загрузить свойства из файла.
- Загружает сохраненные ранее свойства из указанного файла.
- Сохранить выбранные свойства в файл.
- Позволяет сохранить все или указанные значения изменяемых свойств в указанный файл.
- Обновить свойства.
- Повторно перечитать все свойства с устройства.
- Поиск новых устройств
- Открывает диалог поиска устройств в сети NIBUS по типу или адресу.
Поиск новых устройств
Диалог Поиск устройств можно вызвать кликнув по символу на панели инструментов. С его помощью можно найти устройства, подключенные к сети NIBUS по RS-485 интерфейсу. Обычно Ваш компьютер должен быть подключен к общей сети посредством устройства Siolynx.
Поиск устройств можно осуществить по типу или по адресу. Если вы подключены к нескольким сетям, можно выбрать активное соединение, либо искать во всех сетях. Если используется поиск по типу устройства, нужно выбрать искомый тип из выпадающего списка. Если поиск по адресу, то укажите искомый адрес. Если все задано, можно начать поиск кликнув кнопку с надписью Начать. Если поиск затянулся, его можно остановить кликнув на Остановить. Процесс поиска сопровождается движением полоски индикатора выполнения. Также в окне будут появляться обнаруженные устройства. Их можно добавить в общий список устройств кликнув по символу плюс рядом с устройством.
Если адрес устройства перечислен в свойствах экрана, его поиск будет осуществляться автоматически.
Вкладка Телеметрия
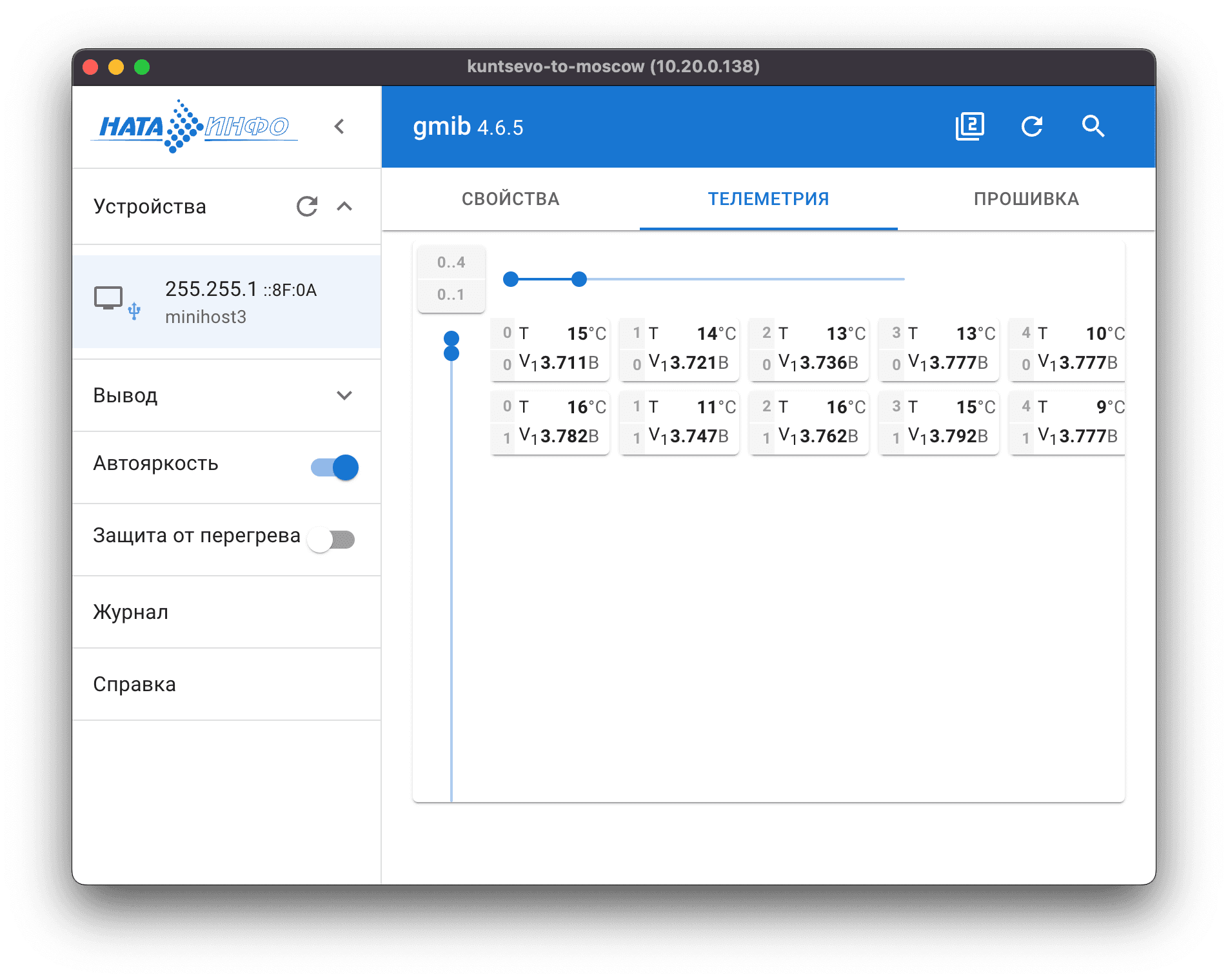
Для некоторых устройств/видеоэкранов доступно получение телеметрии от каждого модуля, которая может содержать такие параметры как:
- напряжение
- температура
- версия прошивки
- цветовые координаты
- и т.д.
На панели инструментов вкладки Телеметрия доступны следующие действия:
- Выбрать запрашиваемые переменные
- Вызывает диалог выбора интересующих параметров (отображает количество выбранных параметров)
- Запустить опрос модулей
- Запускается запрос данных телеметрии указанного диапазона экрана
Также используя слайдеры можно задать диапазон опрашиваемых модулей по рядам и строкам (на некоторых устройствах может быть недоступно).
В процессе опроса данные телеметрии будут выдаваться в табличном виде.
Чем больше запрашиваемых параметров тем дольше производится опрос. Указывайте только интересуемые параметры.
Вкладка Прошивка
Это экспериментальная возможность и предназначена только для специалистов!
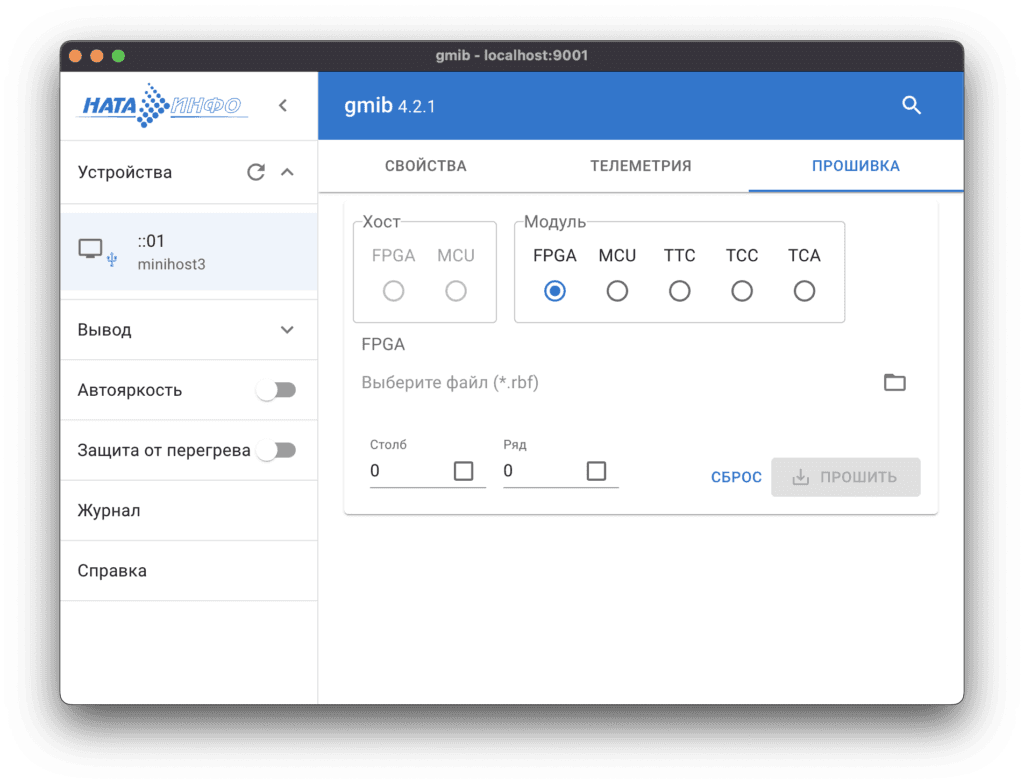
Вывод
Если выбрать данный пункт в НП, то слева можно увидеть список переключателей тестовых режимов/виджетов, а справа вкладки с параметрами доступных экранов и окном просмотра. Включение/выключение переключателя отображает/скрывает динамический тест/виджет на выбранном экране и отображает состояние вывода в окне просмотра.
Качество картинки в окне просмотра может зависеть от качества канала до удаленного устройства. Если соединение не удалось и картинка не отображается, попробуйте перегрузить окно комбинацией клавиш Ctrl + R.
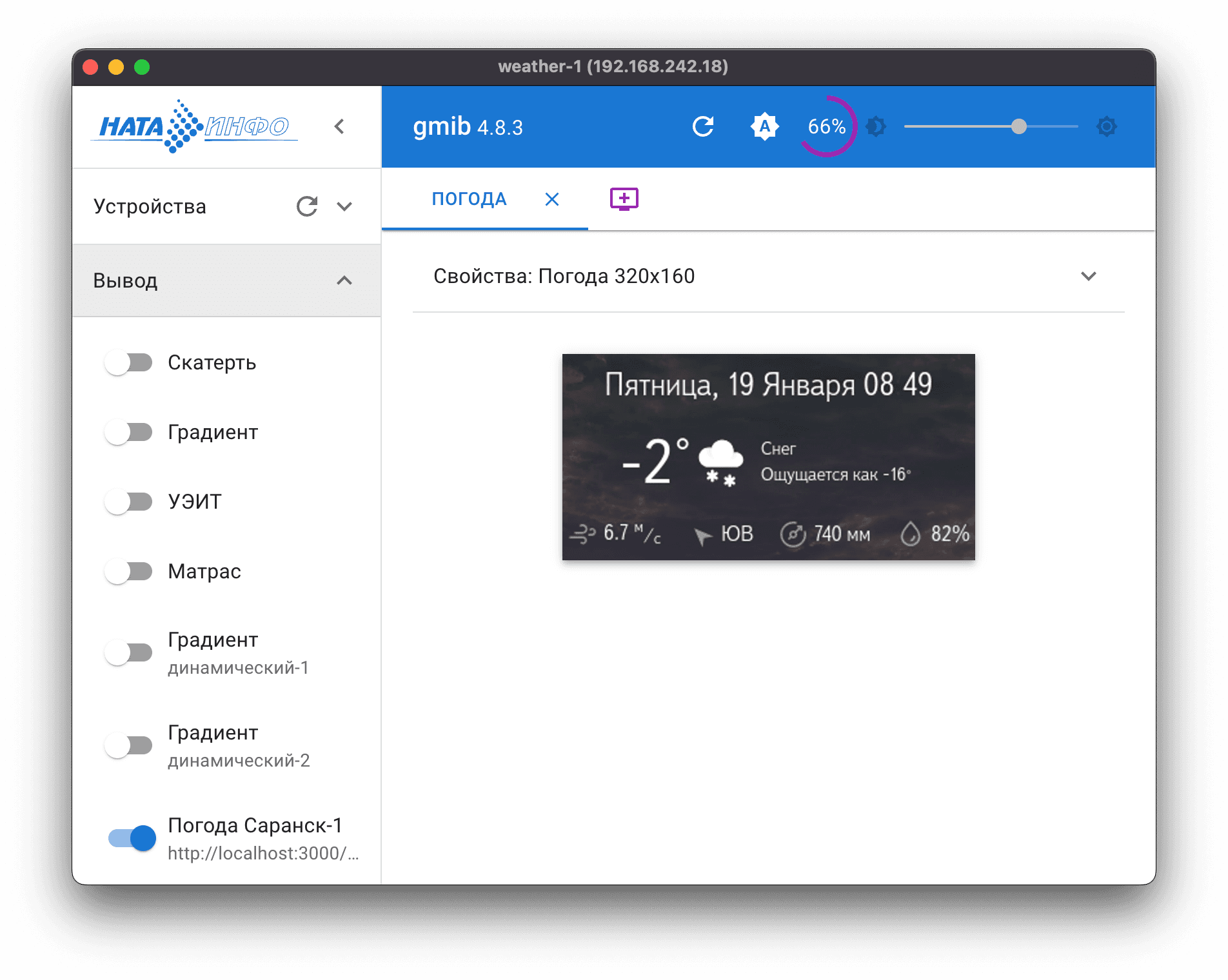
На панели инструментов расположены следующие элементы:
- Обновить текущий вывод
- Обновляет текущее окно вывода, если есть
- Автояркость
- Включает/выключает режим автояркости для выбранного экрана. Если экран в режиме автояркости, то вы не можете указать индивидуальную яркость, она задается централизованно
- 75% Текущая яркость
- Отображает текущую яркость в процентах
- Уменьшить на единицу
- Уменьшает яркость на один процентный пункт. Не активен в режиме автояркость
- Слайдер/ползунок
- Задать яркость. Не активен в режиме автояркость
- Увеличить на единицу
- Увеличивает яркость на один процентный пункт. Не активен в режиме автояркость
Чтобы создать новый экран кликните на вкладке по символу , удалить – по .
Для просмотра/редактирования параметров экрана раскройте форму кликнув по иконке справа от надписи Свойства. Параметры позволяют задать размеры экрана в пикселях, размеры модуля/платы, отступ верхнего левого угла экрана и дисплей, на который выводить изображение. Дисплей можно указать как основной или второстепенный, либо по его идентификатору. Чтобы узнать идентификатор дисплея, его необходимо подключить, тогда его номер отобразится в списке доступных.
Также важно задать логические или сетевые адреса минихостов, если вы хотите централизованно управлять их яркостью и другими параметрами. Каждый экран должен содержать непересекающийся список адресов. Устройства с указанными адресами будут автоматически обнаружены и включены в список устройств.
Параметр Коэффициент автояркости может помочь, когда в режиме автояркость используются несколько экранов с различной абсолютной яркостью. Яркость данного экрана будет рассчитана как общая яркость (в пункте Автояркость) умноженная на указанный коэффициент. Если этот коэффициент равен нулю, яркость экрана управляется индивидуально и не зависит от общей яркости.
Автояркость
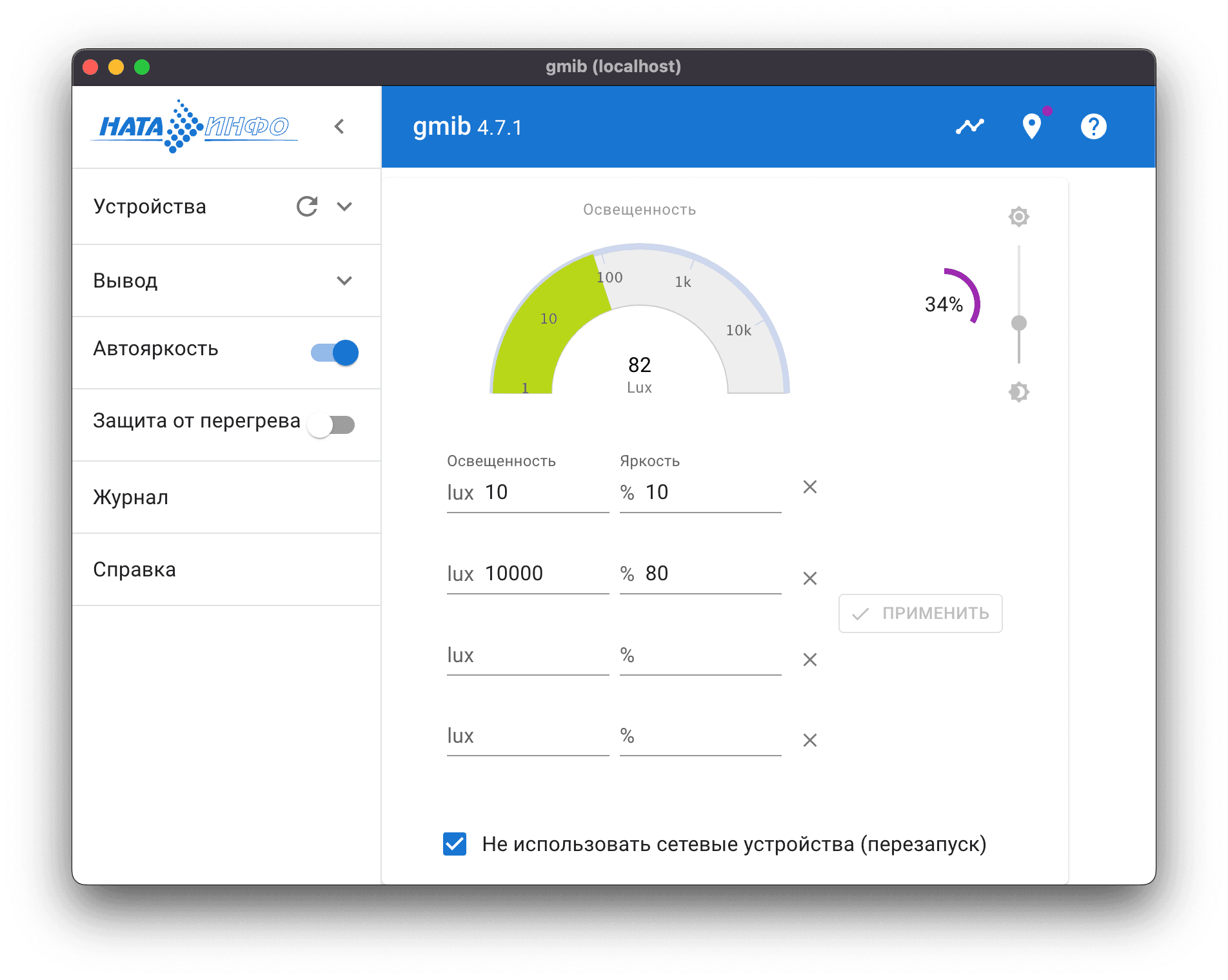
В левой части находится переключатель, который активирует режим автояркости. В этом режиме текущая яркость рассчитывается на основе данных, поступающих от внешнего датчика освещенности. Полученные данные об освещенности в люксах отображаются на полукруглой логарифмической шкале в верхней части окна.
Под циферблатом находится таблица соответствия между освещенностью и яркостью. Задайте контрольные точки зависимости яркости от данных датчика освещенности. Обратите внимание, что данные точки должны описывать монотонную функцию т.е. при возрастании освещенности, яркость не может убывать. Также для задания показаний освещенности используйте логарифмическую шкалу, например: 100, 1000, 10000 люкс.
Не обязательно заполнять всю таблицу, но два крайних значения являются обязательными - это минимальная и максимальная яркость. Также освещенность и яркость должны возрастать для каждой строки таблицы. Текущий уровень яркости будет вычисляться с помощью интерполяции заданных значений и лежать в диапазоне от минимальной до максимальной указанной яркости.
Если датчик освещенности отсутствует или неисправен, текущая яркость может быть рассчитана по высоте солнца. Для этого вам необходимо задать текущие координаты GPS кликнув по иконке (если координаты не заданы, рядом с иконкой справа будет отображаться круглая точка для напоминания). В этом случае также нужно указать два крайних значения в таблице: минимальную и максимальную яркость.
Обратите внимание, что точные координаты должны быть записаны в десятичной нотации, а не в минутах и секундах!
В правом углу отображается текущая общая яркость и слайдер, с помощью которого можно ее изменять, если не включен режим автояркости. Данная яркость будет применена ко всем экранам, для которых включен режим автояркости (параметр Коэффициент автояркости отличен от нуля).
Вы можете посмотреть историю изменения яркости за последние сутки кликнув по иконке . Если были заданы GPS-координаты, то в отрывшемся диалоге будут также будут указаны время начала рассвета, восхода, захода и т.д. А на графике эти промежутки будут выделены цветом (более светлым днем и темным ночью). Если присутствует датчик освещения, то его показания также будут присутствовать на графике.
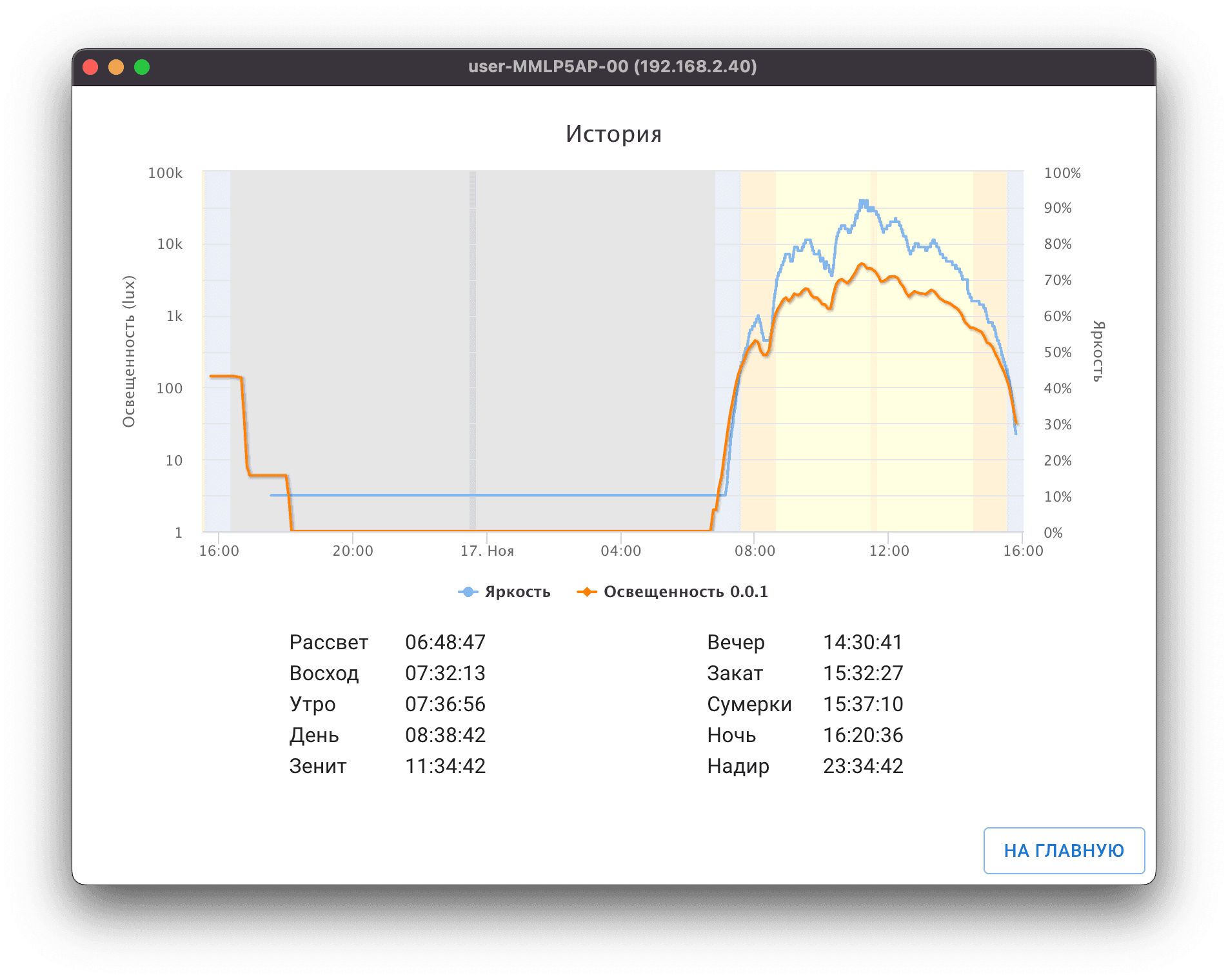
Слева логарифмическая шкала освещенности, а справа шкала яркости в процентах.
Под графиком в легенде можно кликать по названиям показаний и включать/отключать отображение соответствующих
показаний. Также можно выделить мышкой диапазон на графике и он отобразится в увеличенном масштабе. Вернуться
в суточный масштаб можно кликнув по кнопке Сутки. Если поднести курсор к линии графика во всплывающей подсказке
отобразится время и значение записанного показания.
Чтобы вернуться в основное окно, кликните по кнопке На главную.
Защита от перегрева
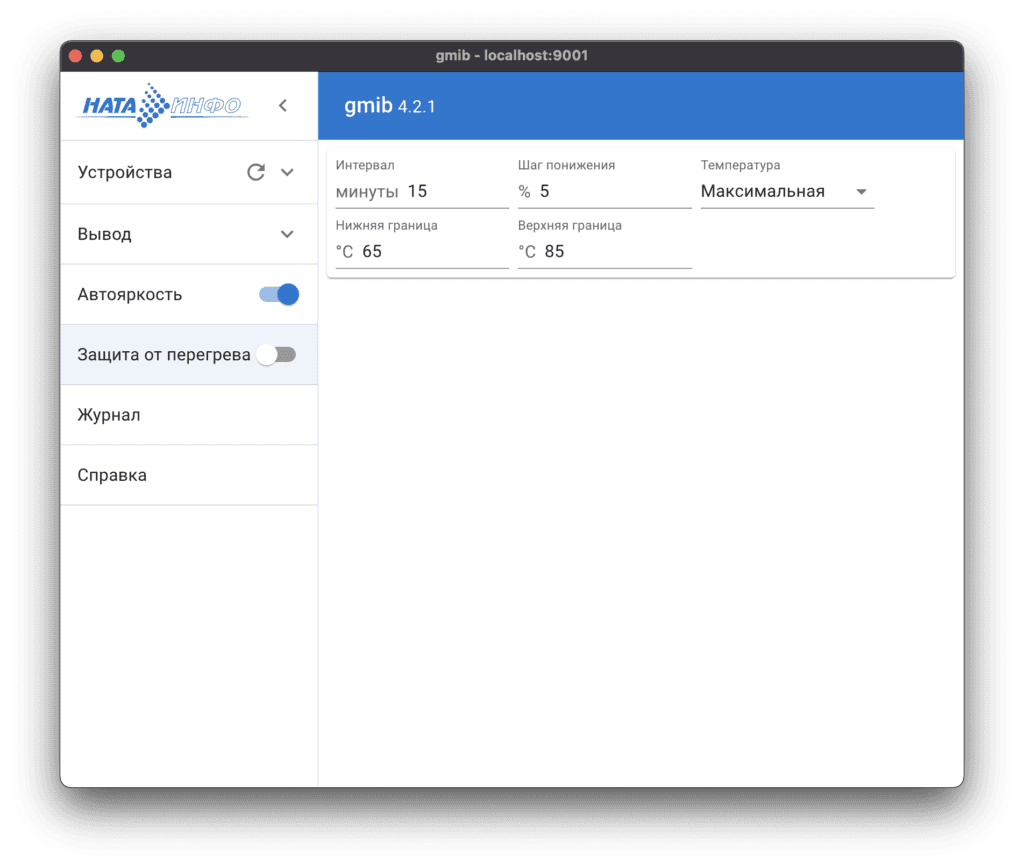
Активируется переключателем. Защита от перегрева работает следующим образом: через определенный интервал времени считывается температура со всех модулей экрана. Далее, в зависимости от заданного параметра температуры выбирается максимальное, среднее или медианное значение и, если оно превышает нижнюю границу температурного диапазона, яркость экрана уменьшается на указанный шаг понижения. Если в следующем опросе повышение температуры прекратилось, яркость не меняется. Если температура продолжает расти или она превысила верхнюю границу, яркость понижается еще на один шаг. Если температура опустилась за нижнюю границу, яркость начинает возвращаться к желаемому значению также пошагово.
Важное замечание: яркость в интерфейсе приложения - это, так называемая, желаемая яркость. Если включена защита от перегрева, реальная яркость может быть меньше. Ее реальное значение можно увидеть в свойствах устройства.
Журнал
В журнал записывается различная отладочная информация.
На панели инструментов есть кнопка вызова диалогового окна, которое позволяет выбрать уровень логирования пересылаемых пакетов и может быть использована разработчиками.
Удаленное управление
Запущенные экземпляры программы на устройствах в локальной сети (в рамках одной подсети) могут автоматически обнаруживать друг друга. Все обнаруженные устройства перечислены в меню GMIB как имя хоста с IP-адресом. При выборе указанного пункта открывается новое окно и происходит подключение к удаленному хосту. Если это первое подключение, то запрашивается пароль. При удачном подключении пароль сохраняется и больше не запрашивается до его явной смены или сброса всех установок на одном из хостов.
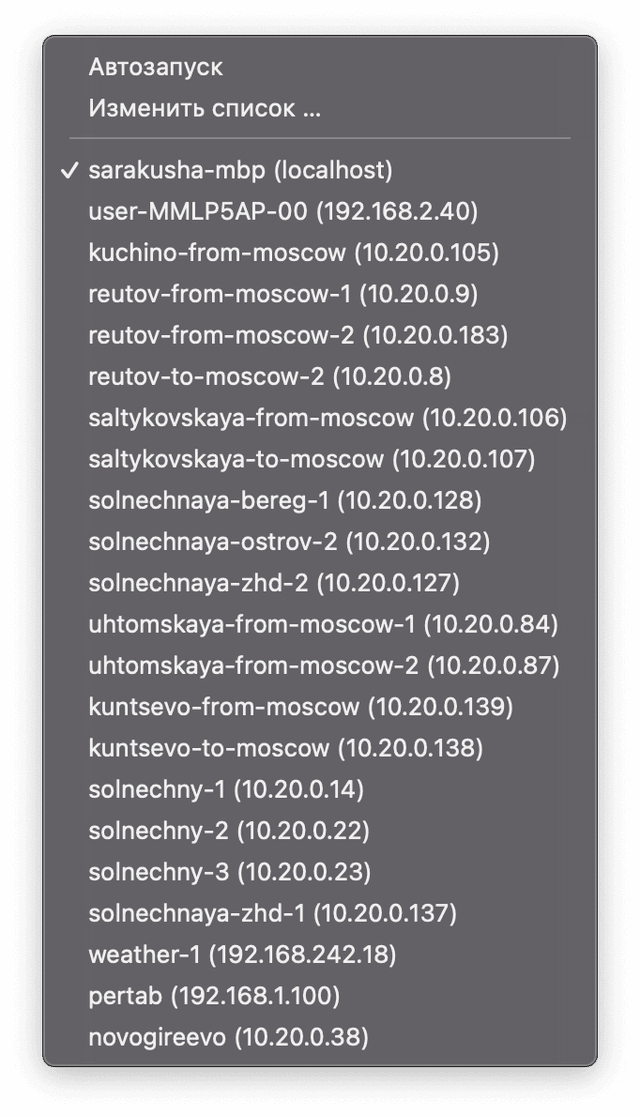
Все запросы к удаленному хосту подписываются, и важно, чтобы время на обоих устройствах было синхронизировано. Если аутентификация не проходит убедитесь, что время на устройствах совпадает.
В заголовке нового окна отображается имя и адрес удаленного хоста. Теперь вы можете управлять подключенными устройствами, как будто вы находитесь за удаленным компьютером. Если удаленное устройство находится в другой подсети, Вы можете добавить его в список самостоятельно выбрав в меню Изменить список..., откроется диалог в котором Вы можете отредактировать список пользовательских удаленных хостов.
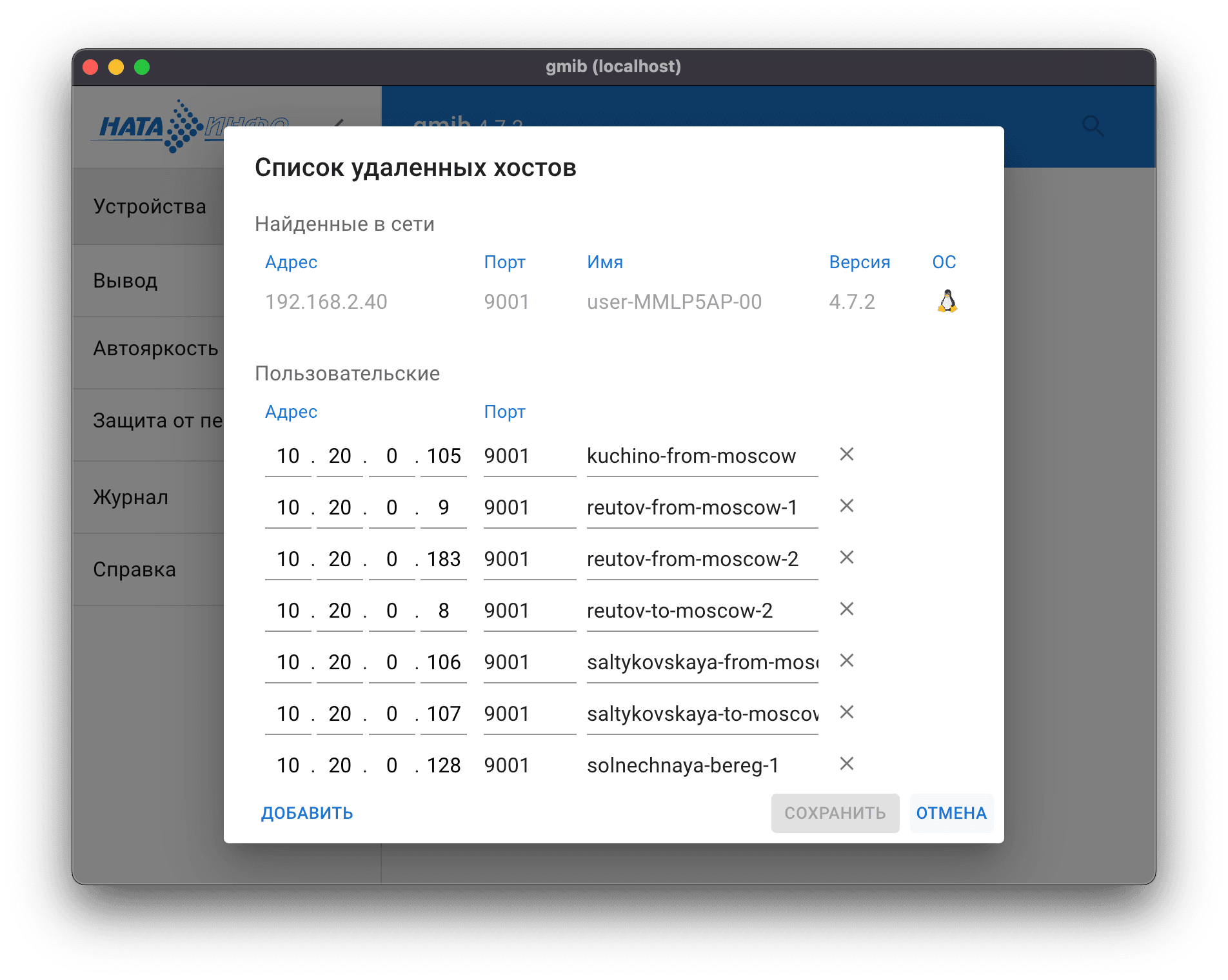
Для удаленного взаимодействия используются по умолчанию TCP-порты 9001 и 9002. Брандмауэр и политика вашей сети должны разрешить ПО использовать эти соединения. Если необходимо использовать другие порты, задайте переменную окружения
NIBUS_PORT, в этом случае будут использоваться портыNIBUS_PORTиNIBUS_PORT+1.
Демонстрационный режим
В демонстрационной версии ПО добавлен пункт меню Демо/Подключить устройство. Вы можете сымитировать подключение реальных устройств выбрав устройство из списка. Доступны следующие типы устройств:
- minihost3 - контроллер видеоэкрана производства Ната-Инфо.
- Можно посмотреть доступные свойства, попробовать их изменить. Запустить телеметрию.
- siolynx - трансивер RS-485.
- Используется для связи с устройствами по протоколу NiBUS. После подключения имитирует получение данных с датчика освещенности.
Так же в этом режиме Вы можете посмотреть сгенерированную историю освещенности и яркости на вкладке Автояркость. Вы все так же можете подключаться к удаленным устройствам и воспользоваться плеером.
Через час работы приложение автоматический закроется.
Плеер
Часто в качестве подключенного оборудования используются видеоэкраны, поэтому функционал ПО был расширен и доработан для возможности вывода на них медиаконтента. Чтобы открыть окно с плеером выберите нужный вам плеер в меню Плеер. Каждый плеер открывается в отдельном окне со своим именем в заголовке (если это удаленное подключение, то заголовок также содержит имя удаленного хоста), Предыдущее окно, при этом, можно закрыть. Чтобы открыть его повторно, выберите его в меню GMIB. Чтобы подключится к плееру на удаленном хосте, сначала подключитесь, как обычно, к удаленному хосту из меню GMIB, а затем уже в окне с удаленным хостом выберите также в меню Плеер нужный вам плеер.
Если Вы еще не настроили параметры плеера, Вы можете обратится к разделу Настройка плеера
Вкладка Воспроизведение
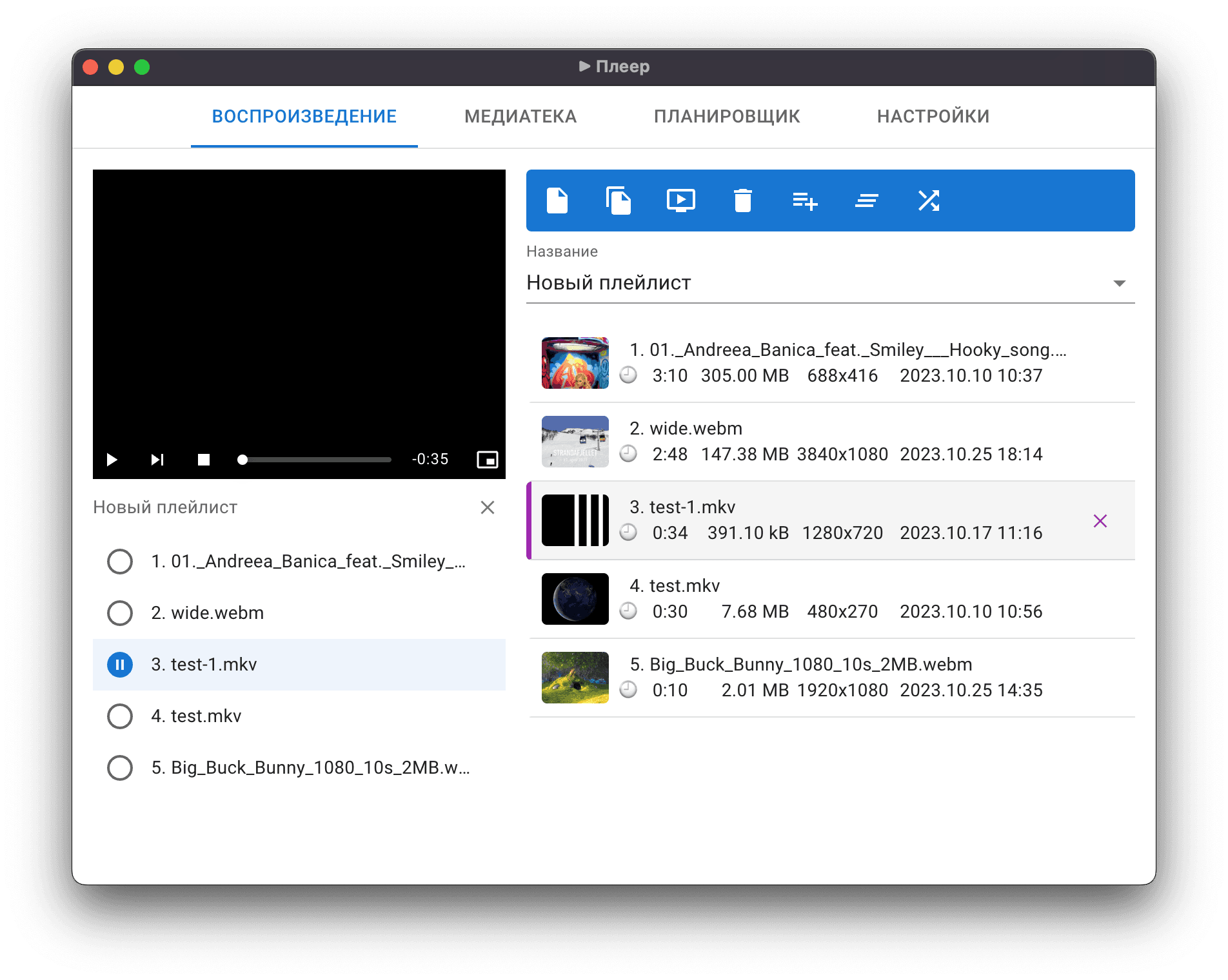
С левой стороны окна Вы увидите Окно Просмотра и под ним Активный Плейлист, а с правой Панель Инструментов и под ней Редактор Плейлистов. При первом открытии в РП будет открыт Активный Плейлист или первый найденный.
Активный Плейлист - тот который будет выводится на экран. Текущий Плейлист - тот который выбран в Редакторе Плейлистов.
На Панели Инструментов расположены следующие элементы:
- Новый плейлист
- Создать новый плейлист с именем по умолчанию
Новый плейлист-индекс - Создать копию
- Создать копию текущего плейлиста с тем же именем с индексом отличающимся на единицу
- Сменить плейлист на экране
- Меняет Активный Плейлист в плеере на Текущий Плейлист
- Удалить плейлист
- Удаляет Текущий Плейлист, держите клавишу Shift при удалении
- Добавить в плейлист
- Открывает диалог для добавления загруженных медиа-файлов в плейлист (как загрузить файлы рассказывается в разделе Медиатека)
- Очистить плейлист
- Удаляет из Текущего Плейлиста все медиа-файлы
- Перемешать плейлист
- Перемешивает Текущий Плейлист, стараясь распределить одинаковые файлы равномерно
Под ПИ находится выпадающий список в котором можно выбрать Текущий Плейлист для редактирования. Там же можно изменить название ТП. Под названием ТП находится список с его содержимым. Каждый элемент списка содержит:
- иконку
- порядковый номер в плейлисте
- имя файла при загрузке, возможно с добавлением индекса, если существует другой файл с тем же именем
- длительность видео [Ч:]ММ:СС
- размер файла
- разрешение видео
- дата загрузки
Если элементов в плейлисте несколько, их можно перетаскивать мышью. При наведении курсора мыши, в правой части элемента появляется иконка кликнув по которой элемент удаляется из плейлиста.
Окно Просмотра, как уже понятно, используется для контроля и просмотра текущего воспроизведения.
Удаленное подключение. При удаленном подключении контент в Окне Просмотра может незначительно запаздывать, по сравнению с реальным, из-за необходимости потоковой передачи с удаленного устройства. Также качество видео в окне намеренно занижено, чтобы не нагружать канал, частота кадров также может быть ниже оригинала, возможны пропуски при слабом канале связи.
Когда воспроизведение остановлено в нижней части ОП видны стандартные элементы управления и контроля воспроизведения. Также управляющие элементы видны при наведении курсора мыши на ОП.
- / Воспроизведение/Пауза
- Начать воспроизведение с текущей позиции в Активном Плейлисте или включить паузу
- Пропустить
- Пропустить текущую композицию и перейти к следующей
- Стоп
- Остановить воспроизведение, вернуться в начало плейлиста
- Ползунок
- Текущая относительная позиция в воспроизводимой композиции
- Время
- Оставшееся время воспроизведения текущей композиции
- Картинка-в-картинке
- Включает/отключает режим картинка-в-картинке, когда воспроизводимый контент отображается поверх открытых окон на рабочем столе обычно в нижней правой части (можно перетащить). Удобно для контроля
Под Окном Просмотра расположен список композиций Активного Плейлиста с заголовком из названия плейлиста. Справа названия расположена иконка кликнув по которой можно остановить воспроизведение и сбросить Активный Плейлист. Кликнув по любому элементу списка Вы сделаете его текущим и запустите воспроизведение.
Диалог добавления медиа-файлов в плейлист
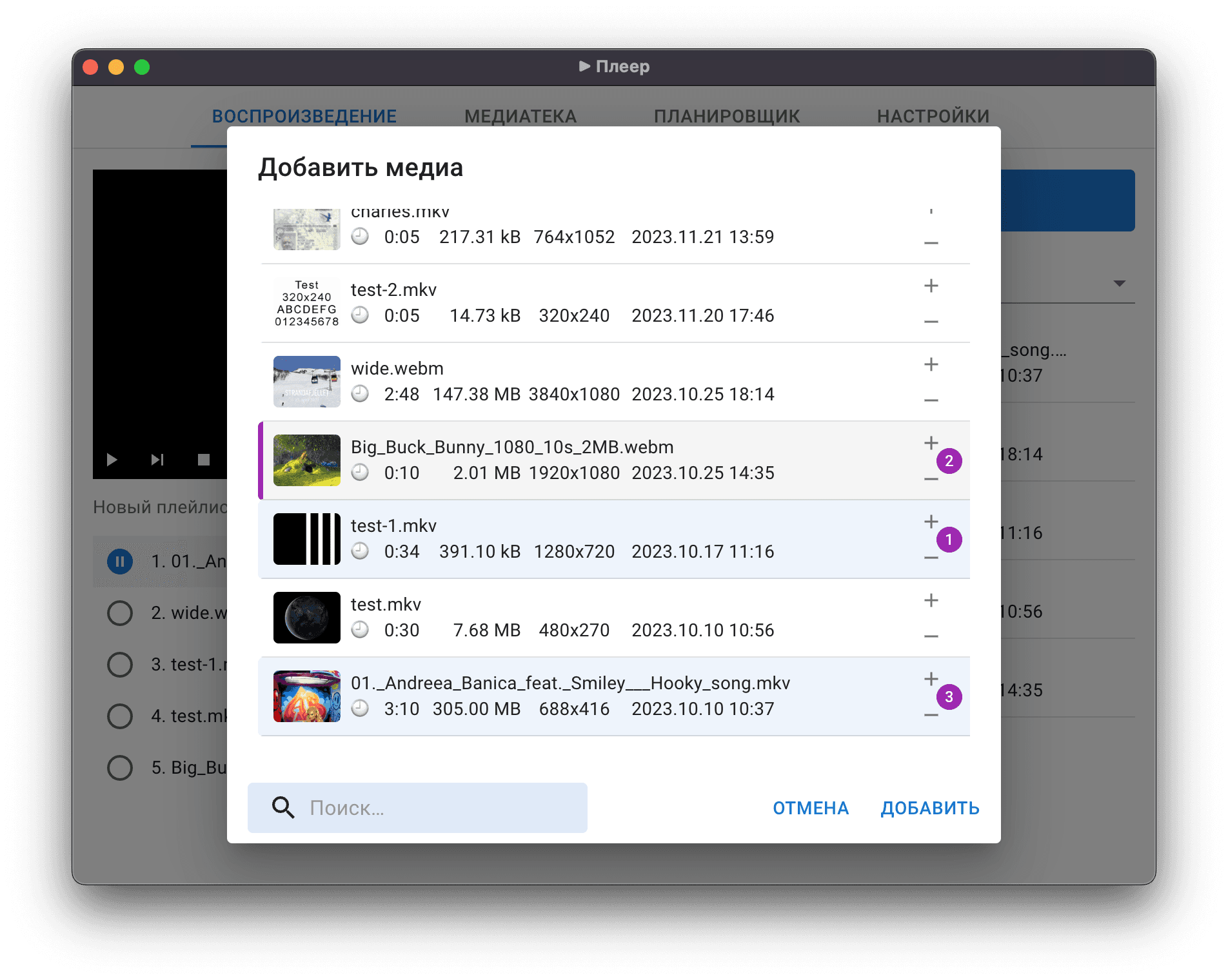
Как загрузить файлы рассказывается в разделе Медиатека
Чтобы выбрать/отменить файл для добавления в Текущий Плейлист кликните по элементам списка.
Если нужно добавить один и тот же файл более одного раза, кликайте по иконкам плюс и минус
в правой части элемента и там же будет видно количество добавлений. В нижней части диалога
есть поле для фильтрации и поиска файлов по имени. Новые файлы будут добавлены в конец ТП.
Вкладка Медиатека
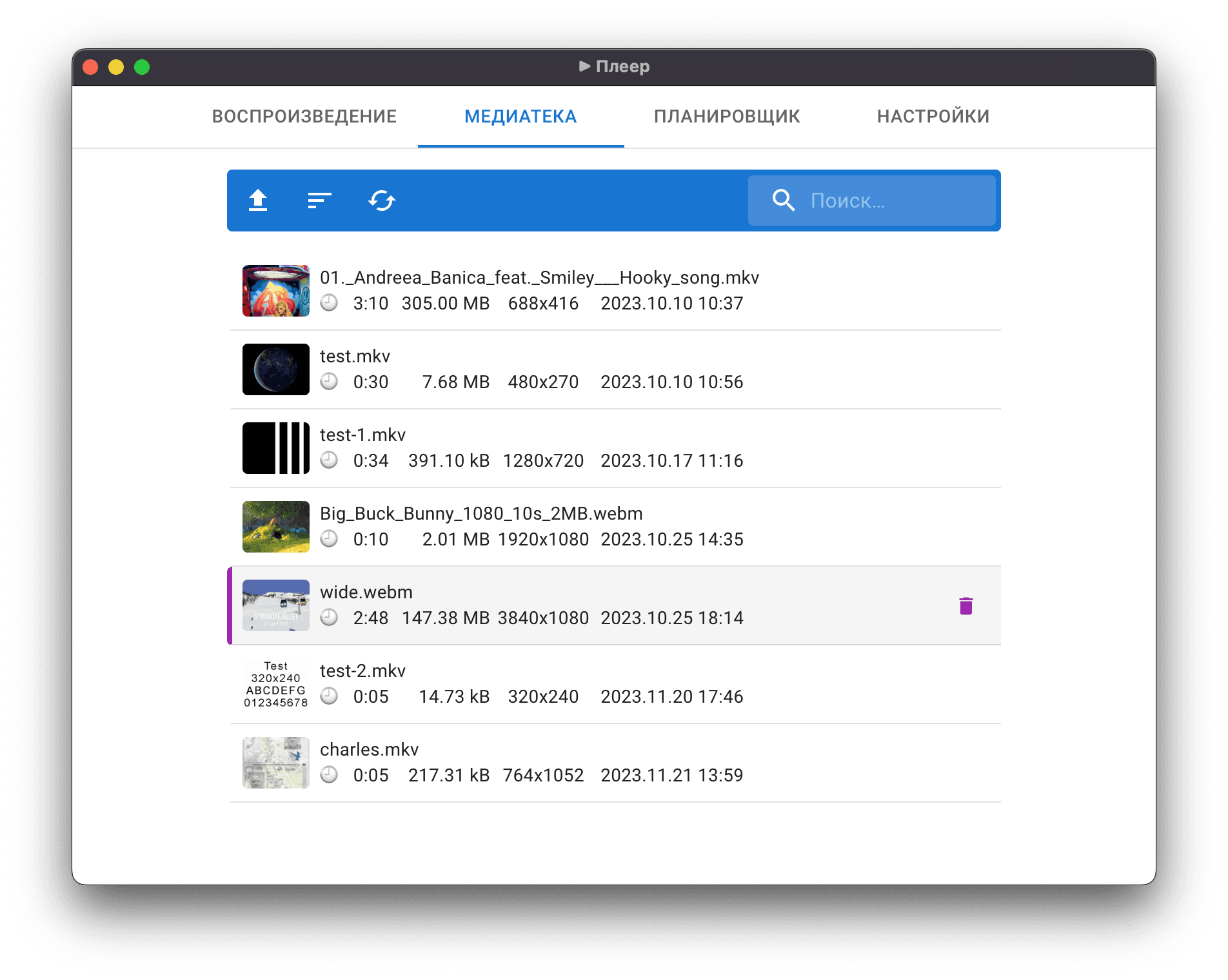
Файлы из медиатеки можно добавлять в плейлисты. Для этого их надо туда сначала загрузить. В верхней части окна расположена Панель Инструментов, а под ней список загруженных файлов. Каждый элемент списка содержит:
- иконку
- имя файла при загрузке, возможно с добавлением индекса, если существует другой файл с тем же именем
- длительность видео [Ч:]ММ:СС
- размер файла
- разрешение видео
- дата загрузки
Если навести курсор мыши на элемент списка, то справа появится иконка кликнув по которой с одновременным нажатием клавиши Shift, можно удалить файл. Если файл используется в каком-то плейлисте, появится предупреждающее сообщение и файл не удалится. Чтобы удалить файл нужно удалить его из всех плейлистов.
В Панели Инструментов доступны следующие действия:
- Загрузить медиа
- Открывает системный диалог выбора файлов, можно выбрать сразу несколько файлов. Допускаются файлы содержащие видео и изображения
- Сортировка
- Позволяет отсортировать список загруженных файлов по Имени файла, Дате загрузки, Длительности, Размеру файла
- Обновить
- Принудительно обновляет список
- Поиск
- Фильтрация и поиск файлов по имени
Рекомендуемый тип контейнера для мультимедийных файлов MKV. Все загруженные файлы будут сохраняться с расширением .mkv и при необходимости будут преобразованы в указанный контейнер. Также настоятельно рекомендуется использовать кодеки H.264 или VP9. Все остальные форматы будут конвертированы в формат H.264. Гораздо важнее использовать указанные кодеки, чем формат контейнера, так как при конвертации кодека затрачивается время и может пострадать качество, тогда как смена контейнера происходит без потери качества и не затратна по времени. Вполне спокойно можно использовать например MP4.
Все загруженные изображения будут иметь длительность 5 секунд. Если изображение нужно экспонировать дольше, поставьте одно и тоже изображение несколько раз подряд. В дальнейшем можно будет выбирать длительность показа изображения более гибким способом.
Вкладка Планировщик
Данный раздел находится в разработке.
Вкладка Настройки
На данной вкладке можно настроить все Ваши плееры и посмотреть параметры подключенных дисплеев. В верхней части экрана расположена Панель Инструментов, слева древовидное меню со списком плееров и обнаруженных дисплеев, справа форма с параметрами выбранного пункта.
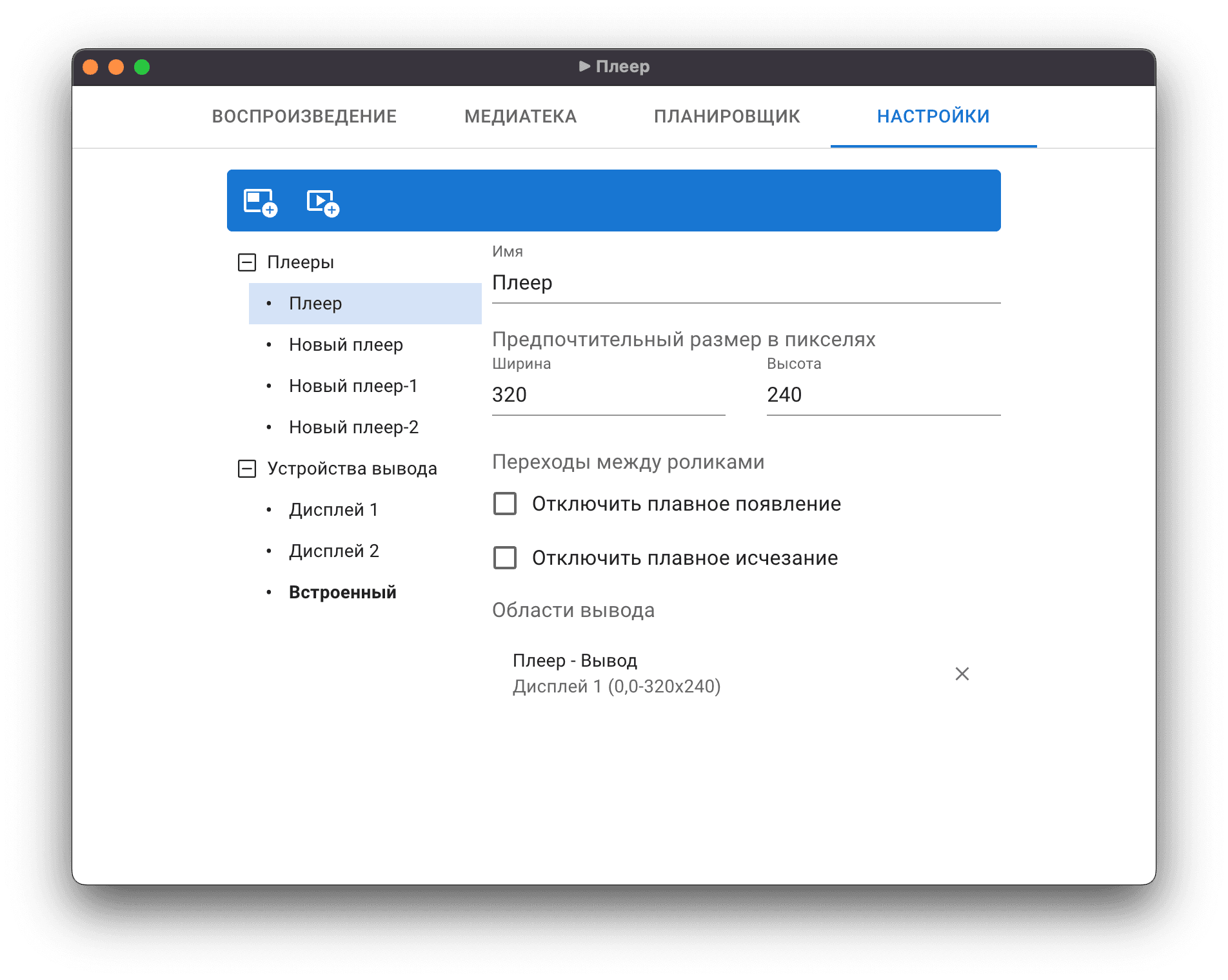
Можно создать несколько плееров. Все плееры будут перечислены в меню Плеер. Каждый будет открываться в отдельном окне. Медиатека будет общей для всех. У каждого плеера есть параметр Предпочтительный размер в пикселях (обычно это размер экрана, но экранов может быть несколько и разных размеров). Соотношение сторон из указанных параметров будет использоваться для Окна Просмотра. Также за каждым плеером можно закрепить несколько Областей Вывода - участки дисплея, куда выводить видео. Таким образом один плеер может одновременно выводить видео на несколько экранов.
В дальнейшем предполагается, что для каждой области вывода можно будет указать файл с шейдерами для организации сложного вывода на нестандартные конструкции, например многогранный «куб».
На Панели Инструментов можно увидеть следующие доступные действия:
- Добавить область вывода
- Открывает диалог добавления Области Вывода. Можно задать Название области, выбрать Дисплей, на котором она будет расположена, координаты X и Y верхнего правого угла, и Ширину и Высоту. Данный пункт активен при выборе плеера
- Создать новый плеер
- Создает новый плеер со значениями по умолчанию. Вы должны выбрать пункт Плееры, чтобы активировалось действие
- Определить дисплей
- Выводит на выбранный дисплей на несколько секунд надпись Test на прозрачном фоне во весь дисплей. Удобно когда у Вас несколько подключенных дисплеев, используется, чтобы определить выбранный дисплей
- Обновить
- Повторно пытается определить подключенные дисплеи. Должен быть выбран пункт Устройства вывода
Параметры плеера
- Имя
- Укажите название плеера, каким оно будет перечислено в меню Плеер
- Ширина
- Предпочтительная ширина окна вывода
- Высота
- Предпочтительная высота окна вывода
- Отключить плавное появление
- Если не отключить, начало каждого ролика будет плавно проявляться в течении первых 200мс. Используется чтобы подчеркнуть начало следующего ролика
- Отключить плавное исчезание
- Если не отключить, последний кадр каждого ролика будет плавно затухать в течении 200мс. Используется чтобы подчеркнуть завершение прошедшего ролика
Ниже указанных параметров будут перечислены заданные Области Вывода, в правой части каждого элемента расположена иконка кликнув по которой её можно удалить.
Если в плейлисте один и тот же ролик идет несколько раз подряд, то между началом и концом повторного показа не будут вставлены плавные появление и затухание. Это сделано, чтобы можно было зациклить какое-то действие, например развевающийся флаг или увеличить время экспозиции одного изображения.
Параметры дисплея
- Имя
- Укажите имя каким оно будет отображаться в списках выбора дисплея
- Ширина
- Ширина дисплея. Справочно, не может изменяться
- Высота
- Высота дисплея. Справочно, не может изменяться
- X
- Координата X верхнего правого угла. Справочно, не может изменяться
- Y
- Координата Y верхнего правого угла. Справочно, не может изменяться
- Основной
- Выбран, если это основной дисплей в системе. Справочно, не может изменяться
- Встроенный
- Выбран, если это встроенный дисплей в системе. Справочно, не может изменяться